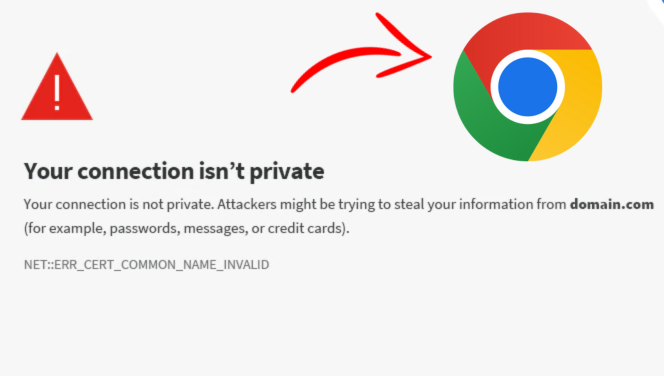If you’ve encountered the "Your connection is not private" error while browsing the web, you might feel a bit concerned. This warning appears when your browser detects an issue with a website's SSL (Secure Sockets Layer) certificate, which is responsible for securing your connection to that site. The error is a safety feature meant to protect you from potential data theft or cyber attacks. However, don’t panic—this error is usually fixable, and there are several steps you can take to resolve it.
In this easy-to-follow guide, we’ll explore the causes of this error and walk you through the most effective methods to fix it on different browsers and devices.
What Causes the "Your Connection is Not Private" Error?
Before jumping into solutions, it’s helpful to understand what’s behind this error message. The "Your connection is not private" warning occurs when the browser detects a problem with the SSL certificate on the website you’re trying to visit. SSL certificates are responsible for encrypting the data exchanged between your browser and the website, ensuring secure communication.
Common causes of the error include:
-
Expired or Invalid SSL Certificate: SSL certificates have a set expiration date. If the website’s certificate is expired or invalid, the browser will block the connection.
-
Incorrect Date and Time Settings: SSL certificates are time-sensitive. If your system’s date and time are incorrect, the certificate may appear expired or not yet valid.
-
Outdated Browser: If your browser doesn’t support the latest SSL protocols, you might encounter this error.
-
Corrupted Cache or Cookies: Outdated or corrupted data stored in your browser’s cache and cookies could interfere with SSL validation.
-
Interference from Antivirus or Firewall: Some antivirus programs or firewalls may block SSL certificates or manipulate secure connections, causing the error.
-
Insecure Wi-Fi: Public or unsecured Wi-Fi networks may trigger the warning if they’re unable to properly encrypt your connection.
With that in mind, let’s look at how you can troubleshoot and fix the “Your connection is not private” error.
Step 1: Check Your System Date and Time
An incorrect date or time setting on your device can cause SSL certificates to appear invalid, triggering the “Your connection is not private” error. This is a simple fix that can resolve the issue quickly.
On Windows:
- Right-click the time displayed on the taskbar and click Adjust date/time.
- Ensure Set time automatically is turned on. If not, set the correct date and time manually.
- Once done, restart your browser and try accessing the site again.
On macOS:
- Click the Apple menu and select System Preferences.
- Open Date & Time, and ensure the Set date and time automatically option is enabled.
- If needed, manually adjust the date and time, then close the preferences window.
- Restart the browser and check if the error persists.
Step 2: Clear Browser Cache and Cookies
Outdated or corrupted browser data may interfere with SSL certificate validation, causing this error. Clearing your browser’s cache and cookies can help ensure you’re loading a fresh version of the website.
In Google Chrome:
- Open Chrome and click the three vertical dots in the top-right corner.
- Go to More Tools > Clear Browsing Data.
- Select All time for the time range.
- Check Cookies and other site data and Cached images and files.
- Click Clear data and restart Chrome.
In Firefox:
- Click the three horizontal lines in the top-right corner of the browser.
- Go to Privacy & Security > Cookies and Site Data.
- Click Clear Data, select the options to clear cookies and cache, and click Clear.
After clearing the cache and cookies, check if the error still appears.
Step 3: Try Incognito or Private Browsing Mode
Sometimes, browser extensions can interfere with SSL certificates. To rule out this possibility, try visiting the website in Incognito Mode (Google Chrome) or Private Browsing Mode (Firefox).
In Google Chrome:
- Press Ctrl + Shift + N (Windows) or Command + Shift + N (Mac) to open a new Incognito window.
- Alternatively, click the three vertical dots in the top-right corner and select New Incognito Window.
- Try visiting the website again in the Incognito window.
If the error is gone in Incognito Mode, it’s likely caused by an extension. Try disabling your extensions one by one and check the site again to identify the culprit.
Step 4: Disable Antivirus or Firewall Temporarily
Antivirus software or firewall settings can sometimes interfere with SSL certificates and cause the "Your connection is not private" error. You can temporarily disable your antivirus or firewall to check if that’s the issue.
To disable Windows Defender Firewall:
- Go to Control Panel > System and Security > Windows Defender Firewall.
- Click Turn Windows Defender Firewall on or off.
- Select Turn off Windows Defender Firewall for both private and public networks.
- Click OK to apply the changes.
To disable Antivirus Software:
- Open your antivirus software and look for the option to disable real-time protection.
- Temporarily turn off any features that scan HTTPS traffic.
- Test the website again.
Note: Be sure to enable your antivirus and firewall again after you’ve finished troubleshooting. These tools are essential for protecting your system from online threats.
Step 5: Update Your Browser
An outdated version of your browser may not support the latest security protocols, which could cause SSL errors. Keeping your browser updated ensures you have the latest bug fixes and security features.
To update Google Chrome:
- Click on the three vertical dots in the top-right corner of the browser.
- Go to Help > About Google Chrome.
- Chrome will automatically check for updates and install them.
- Once the update is complete, restart Chrome and try accessing the website.
To update Firefox:
- Click the three horizontal lines in the top-right corner of Firefox.
- Go to Help > About Firefox.
- Firefox will check for updates automatically and install them.
- Restart Firefox after the update.
To update Safari (Mac):
- Open the App Store on your Mac.
- Go to the Updates tab and install any available updates for Safari.
- Restart Safari and check if the error is resolved.
Step 6: Proceed Anyway (Not Recommended)
If you’re confident that the website is safe and you’re not dealing with a malicious site, you can proceed to the website despite the warning. However, this is not recommended unless you’re certain the site is trustworthy.
How to bypass the error:
- On the error page, click on Advanced.
- Click Proceed to [website] (unsafe).
Warning: Bypassing the warning exposes you to potential security risks, so proceed with caution and only if you trust the website.
Step 7: Check for Issues with the Website’s SSL Certificate
If the error persists and it’s only happening with one specific website, it’s possible that the website itself is having SSL certificate issues. This could be due to an expired certificate, a misconfigured certificate, or other server-side problems.
In this case, there’s not much you can do on your end, except:
- Contact the website administrator or support team to let them know about the issue.
- Wait for them to fix their SSL certificate.
Step 8: Try a Different Network
Sometimes, public or unsecured Wi-Fi networks can trigger the "Your connection is not private" error. If you’re using an untrusted or open Wi-Fi network, it may not be properly encrypting your connection.
Try connecting to a different, more secure network, such as your home Wi-Fi, or use mobile data to see if the error is resolved.
Conclusion
The "Your connection is not private" error can be frustrating, but it’s a necessary safety feature designed to protect your data from potential cyber threats. Most of the time, the issue can be fixed by adjusting your system’s date and time, clearing your browser cache, updating your browser, or disabling antivirus software temporarily.
If the issue persists, the problem may be with the website’s SSL certificate, in which case you’ll need to contact the website’s administrator. By following the steps in this guide, you can ensure a secure browsing experience and get back to exploring the web without interruption.